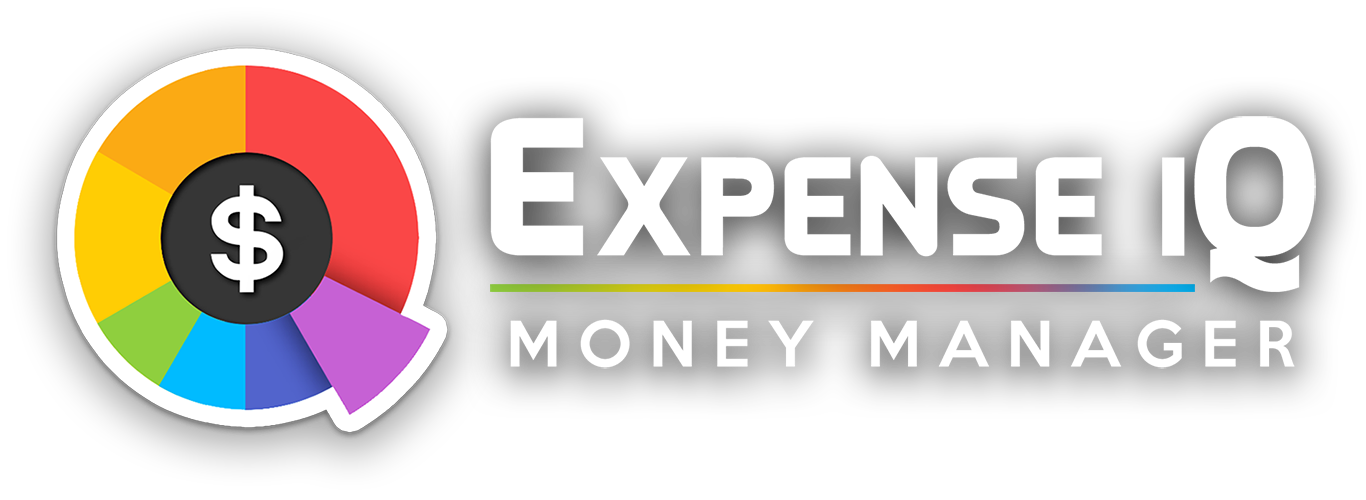1 Upgrade to Premium
You can do so from within Expense IQ. Simply open the left menu and tap on the blue button. The app does not have a trial period and you can use the free version as much as you want. You can check a list of features for both the Free and Premium version from within the app.
After purchasing, the upgrade may take a while to initiate. Please try exiting the app completely via the back button, then re-launch the app again.
There are new exciting features (hint: the big suggestions you have been asking for!) and plans for Expense IQ coming in the near future. Development is made possible with the support of our users (thank you!), hardworking devs and lots of coffee.
2 Changing plan type
Open the left menu and tap the blue button.
Tap on "View Subscription". You will be able to see when your plan expires.
Cancel the current plan via Google Play and wait until the expiry date, then select the preferred plan after expiry.
Lifetime purchases: You will be able to purchase the lifetime upgrade at any time. Do remember to cancel your subscription from Google Play (if there is) after doing so as it can only be initiated by the user.
3 Updating/re-installing the app
The purchase will be tied to your Google account so be sure to always use the same account when updating or reinstalling the app from Google Play.
4 Premium not showing after purchase
The purchase will be tied to your Google account so be sure to always use the same account when installing the app from Google Play after purchase.
If you purchased Premium with a different Google account on the payment popup, make sure that you re-install the app (after backing up your data) using the account that made the purchase logged into Google Play.
After purchasing, the upgrade may take a while to initiate. Please try exiting the app completely via the back button, then re-launch the app again. Also try restarting your device after the purchase.